1、用修补工具圈出想要修改的部分
2、用相同且干净的背景色替换想要修改的部分
3、分别复制金额再将金额移动到原来的位置
4、将原图的金额用第二步替换成干净的背景,再分开的金额移动到一起
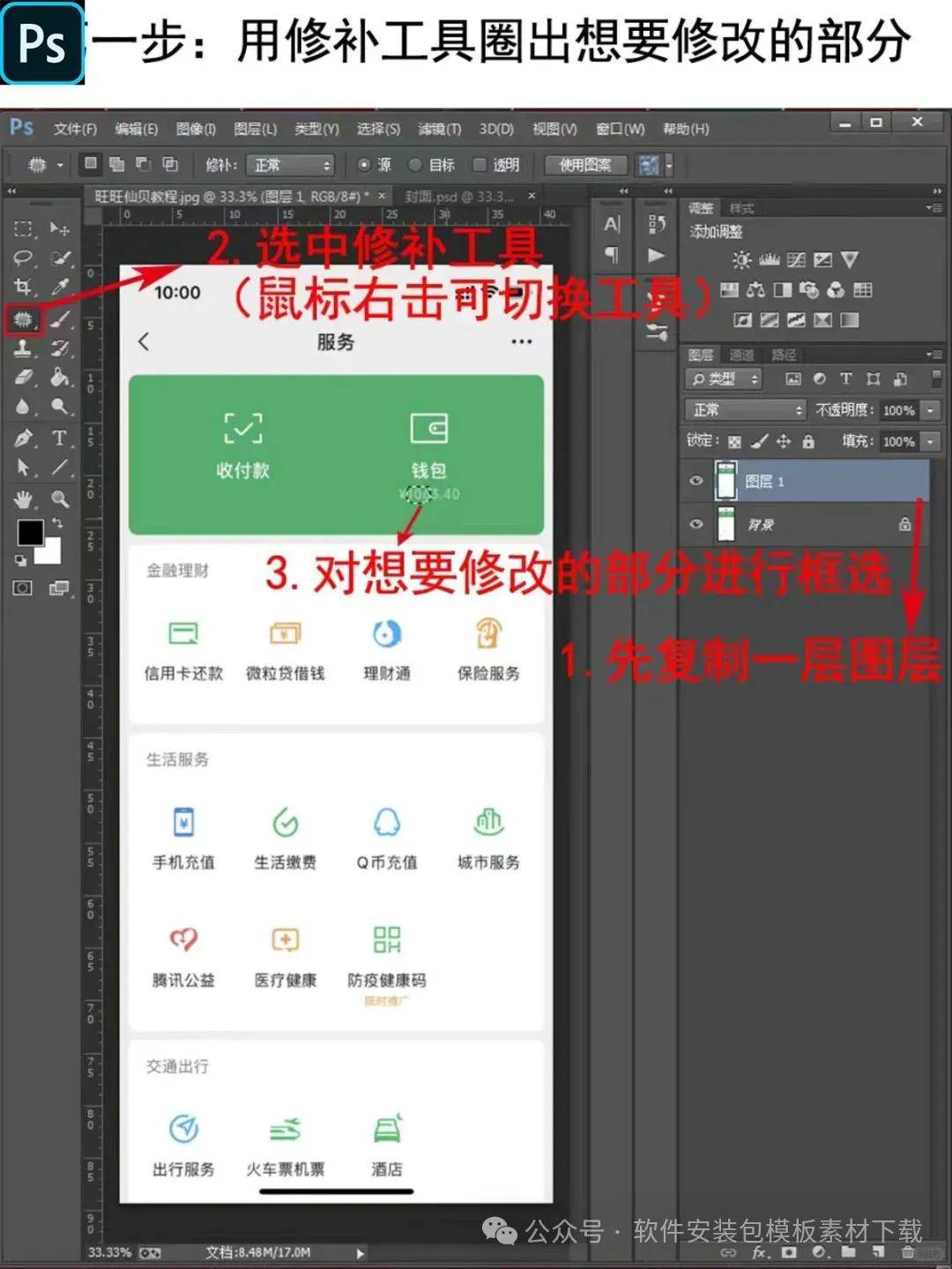
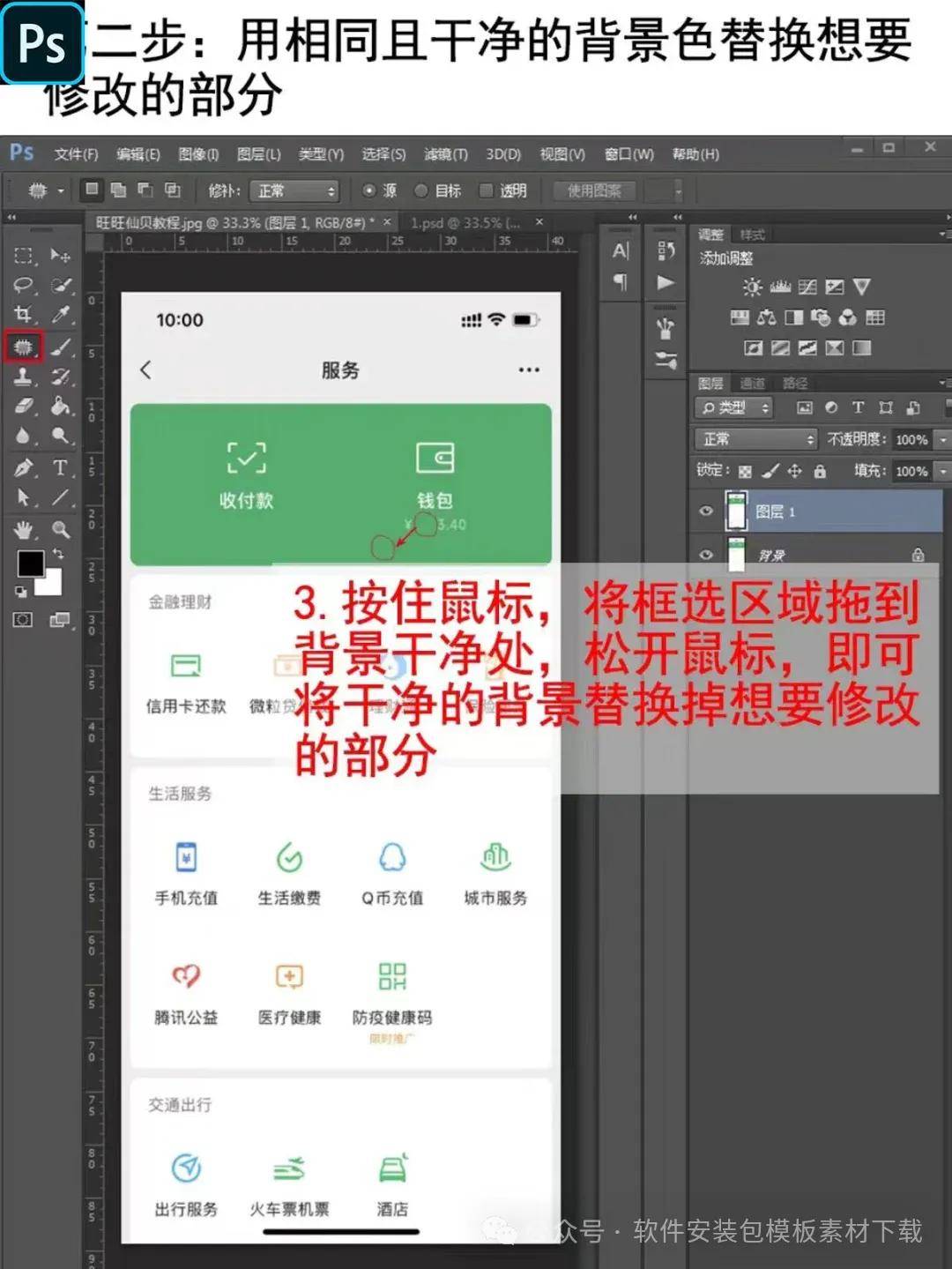
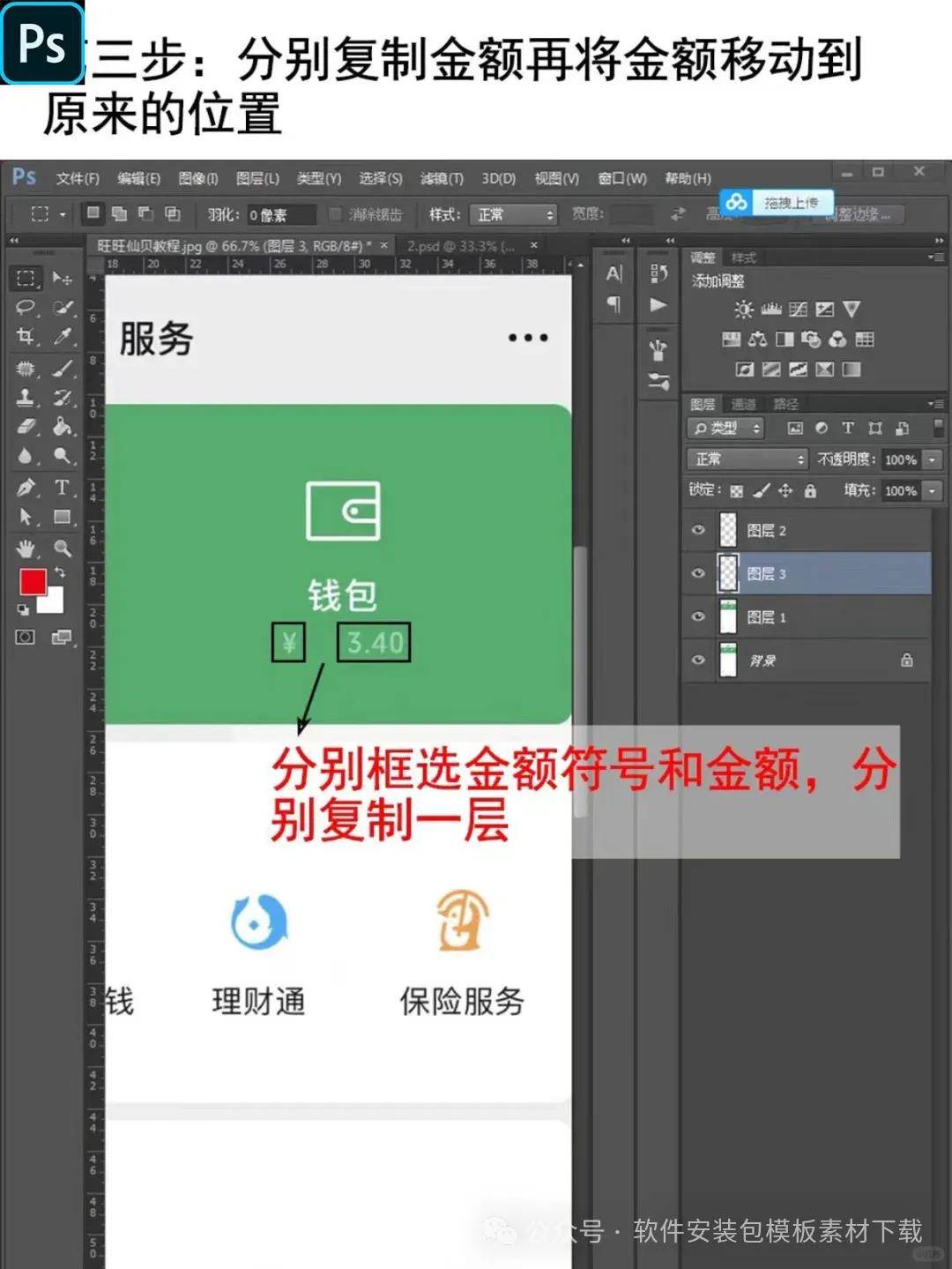
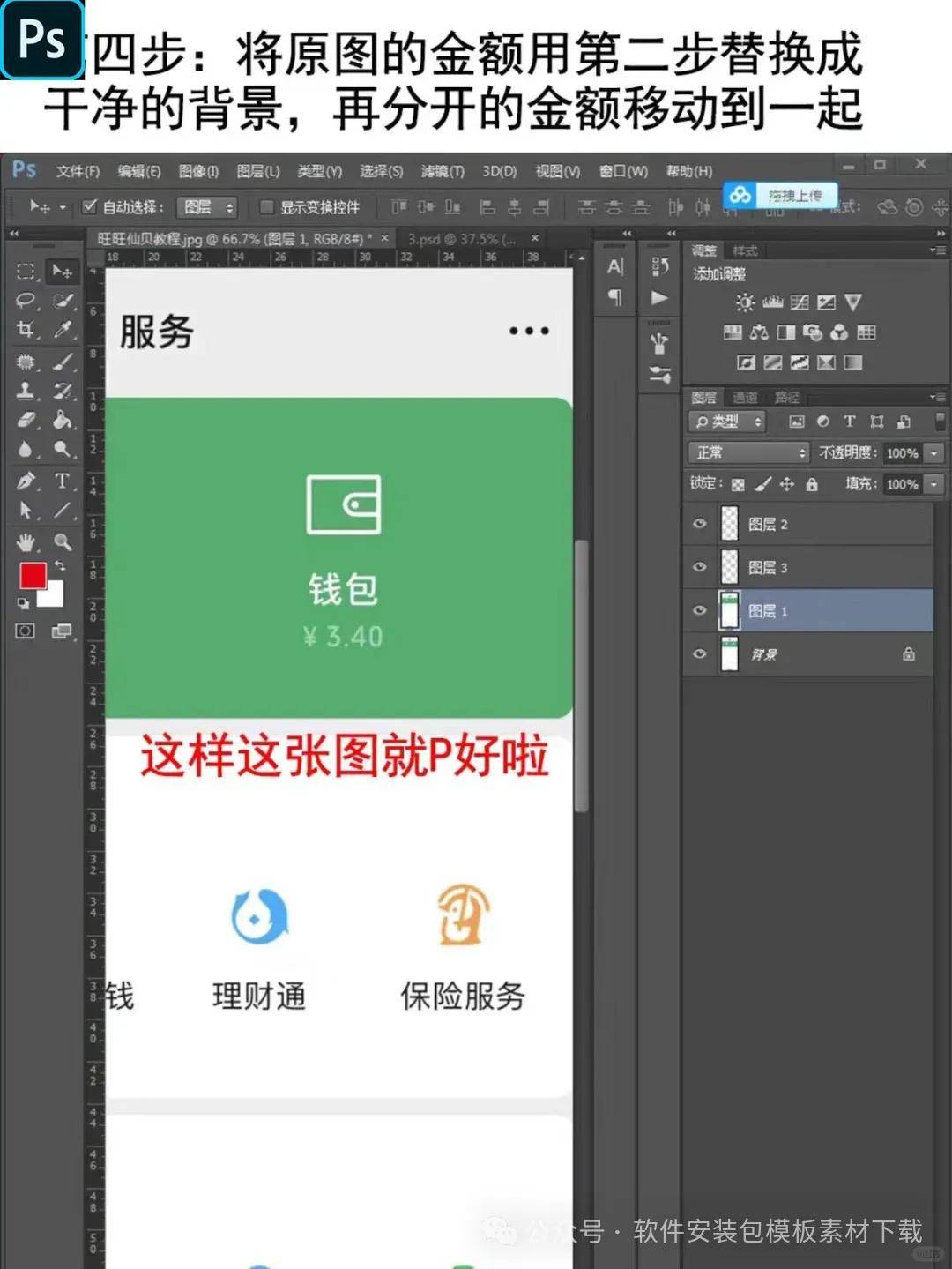
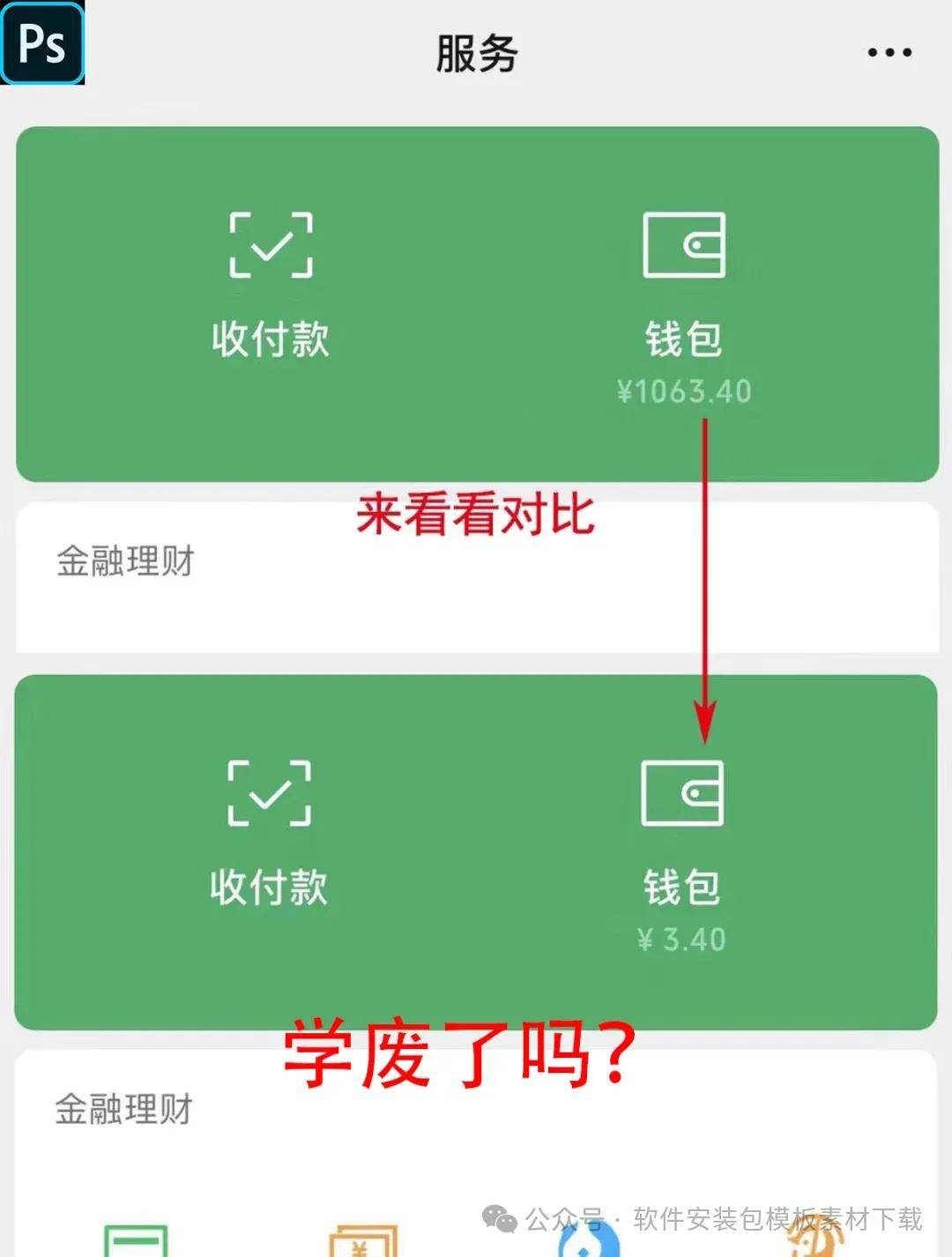
Photoshop修改图片文字的完整指南(2025最新版)
一、基础操作流程
判断文字图层状态
可编辑文本层(psD文件):直接使用文字工具(快捷键T)点击修改文字内容,支持实时调整字体、颜色等属性。
已合并/栅格化文字(JPG/PNG文件):需先清除旧文字,再添加新文本。常用清除方法:
内容识别填充:用选区工具圈选文字区域 → 菜单栏选择「编辑→内容识别填充」,系统自动匹配背景覆盖文字。
修复画笔工具:按住Alt键取样背景 → 涂抹覆盖文字区域。
添加新文字
使用文字工具(T)输入内容,重点匹配原图风格:
字体识别:通过截图工具+字体识别网站(如WhatFont)获取原文字体。
颜色匹配:用吸管工具(I)吸取原文字颜色。
效果还原:在图层样式中添加相同描边/阴影(如2px黑色描边)。
二、进阶技巧与细节处理
光影与背景融合
调整混合模式:若原图有阴影,新文字图层使用「正片叠底」模式;高光区域使用「叠加」模式。
模糊处理:对新建文字添加0.5-1px高斯模糊,消除边缘锐利感。
透视变形文字修改
步骤:
使用透视裁剪工具拉平文字区域。
修改文字后,通过「自由变换」(Ctrl+T)的扭曲模式重新贴合原图透视角度。
复杂背景修复
修补工具:复制文字附近的花纹/纹理覆盖旧文字(适用于图案背景)。
仿制图章工具:小范围多次取样修补,避免重复纹理穿帮。
三、常见问题与避坑指南
字体缺失问题
解决方案:安装原文字体包,或通过「字体相似度对比工具」选择替代字体。
分辨率不一致
新文字模糊时,检查画布分辨率(Ctrl+Alt+I),需与原图保持一致(通常72ppi用于网络,300ppi用于印刷)。
修补痕迹明显
修复后使用「混合器画笔工具」柔化边缘,或添加1-2%杂色滤镜(滤镜→杂色→添加杂色)。
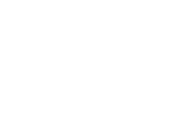
 excel表格合并到一个表格
excel表格合并到一个表格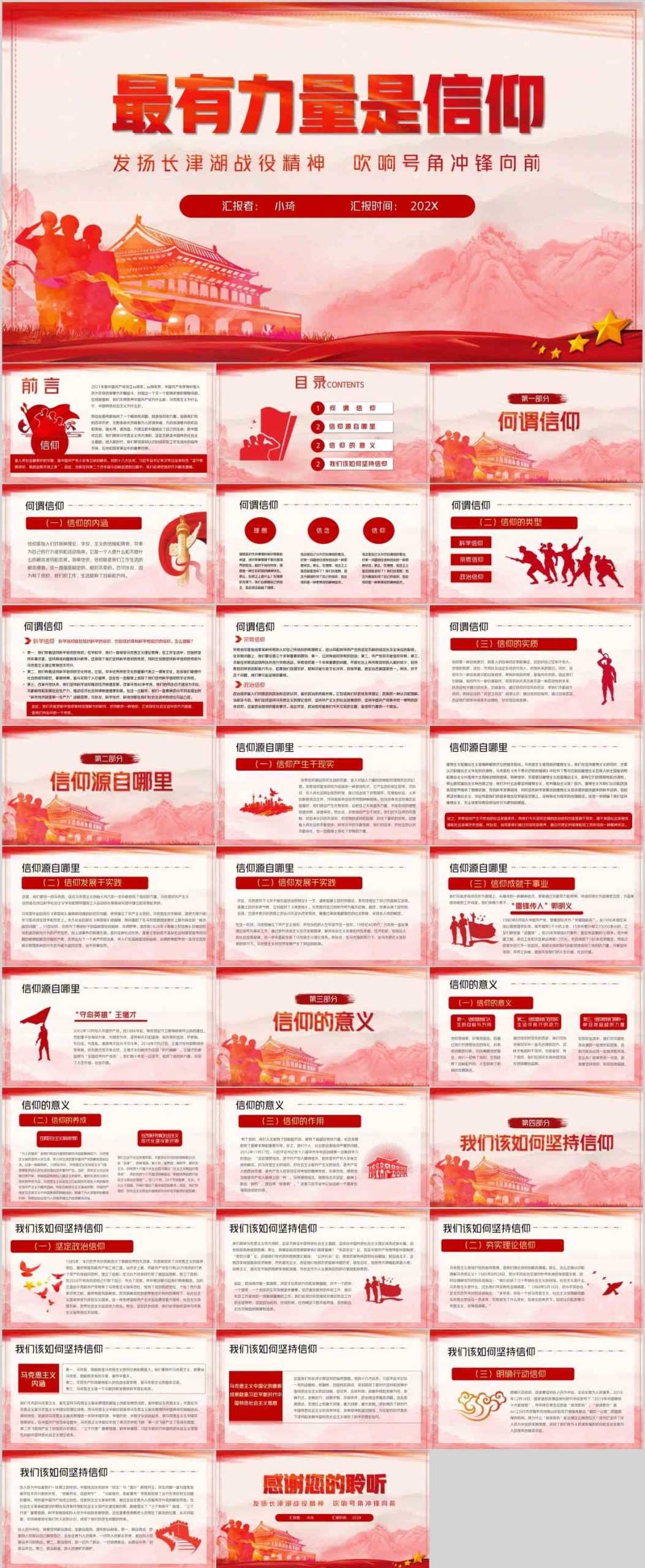 红色ppt模板免费下载,720套红色ppt模板中国风通用红色系列主题模板网盘
红色ppt模板免费下载,720套红色ppt模板中国风通用红色系列主题模板网盘 office激活工具下载,office激活工具一键永久免费教程
office激活工具下载,office激活工具一键永久免费教程
 win10激活工具下载,win10激活工具家庭版专业版旗舰版工作站版企业版一键永久激活免费版
win10激活工具下载,win10激活工具家庭版专业版旗舰版工作站版企业版一键永久激活免费版