#### **方法一:通过设置暂停更新(临时方案)**
**适用场景**:需要短期禁用更新(如赶工期间)。
1. **打开设置**:按 `Win+I` 或点击开始菜单的齿轮图标。
2. **进入更新设置**:选择「更新与安全」→「windows 更新」。
3. **暂停更新**:点击「暂停更新」按钮,选择最长暂停35天。
– *补充*:在「高级选项」中可关闭「非安全性更新」通知。
**注意事项**:暂停到期后需手动续期,否则系统恢复自动更新。
—
#### **方法二:禁用Windows Update服务(永久关闭)**
**适用场景**:所有版本系统(包括家庭版)。
1. **打开服务管理器**:按 `Win+R` 输入 `services.msc` 回车。
2. **定位服务**:在列表中找到「Windows Update」,双击打开属性。
3. **停止并禁用服务**:
– 点击「停止」→ 将「启动类型」设为「禁用」→ 确认保存。
4. **关闭恢复选项**:切换到「恢复」标签,将所有失败操作设为「无操作」,避免服务自动重启。
**效果**:彻底禁止后台更新服务运行,需手动检查更新。
—
#### **方法三:组策略编辑器禁用更新(专业版/企业版专属)**
**适用场景**:Windows 10专业版、企业版或教育版。
1. **启动组策略**:按 `Win+R` 输入 `gpedit.msc` 回车。
2. **导航至更新设置**:依次展开「计算机配置」→「管理模板」→「Windows组件」→「Windows更新」。
3. **关闭自动更新**:双击「配置自动更新」,选择「已禁用」→ 应用并重启。
**验证**:重启后进入Windows更新页面会显示「你的组织已关闭自动更新」。
**家庭版替代方案**:若提示无组策略,需通过注册表或服务管理器实现。
—
#### **方法四:注册表编辑器修改(高风险操作)**
**适用场景**:高级用户或家庭版系统。
1. **打开注册表**:按 `Win+R` 输入 `regedit` 回车。
2. **定位注册表项**:进入路径 `HKEY_LOCAL_MACHINE\SOFTWARE\Policies\Microsoft\Windows`。
3. **创建新项与值**:
– 右键新建项「WindowsUpdate」→ 继续新建子项「AU」。
– 在「AU」下新建「DWORD (32位)值」,命名为 `NoAutoUpdate`,数值设为 `1`。
4. **重启生效**:关闭注册表编辑器并重启电脑。
**风险提示**:错误修改可能导致系统不稳定,操作前建议备份注册表。
—
### **关闭后的注意事项**
1. **定期手动更新**:每月至少检查一次安全补丁,防范漏洞风险。
2. **启用替代防护**:安装第三方杀毒软件弥补系统安全更新缺失。
3. **备份系统**:使用系统还原点或镜像工具备份,避免因禁用更新导致的兼容性问题。
—
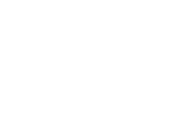
 office激活工具下载,office激活工具一键永久免费教程
office激活工具下载,office激活工具一键永久免费教程
 win10激活工具下载,win10激活工具家庭版专业版旗舰版工作站版企业版一键永久激活免费版
win10激活工具下载,win10激活工具家庭版专业版旗舰版工作站版企业版一键永久激活免费版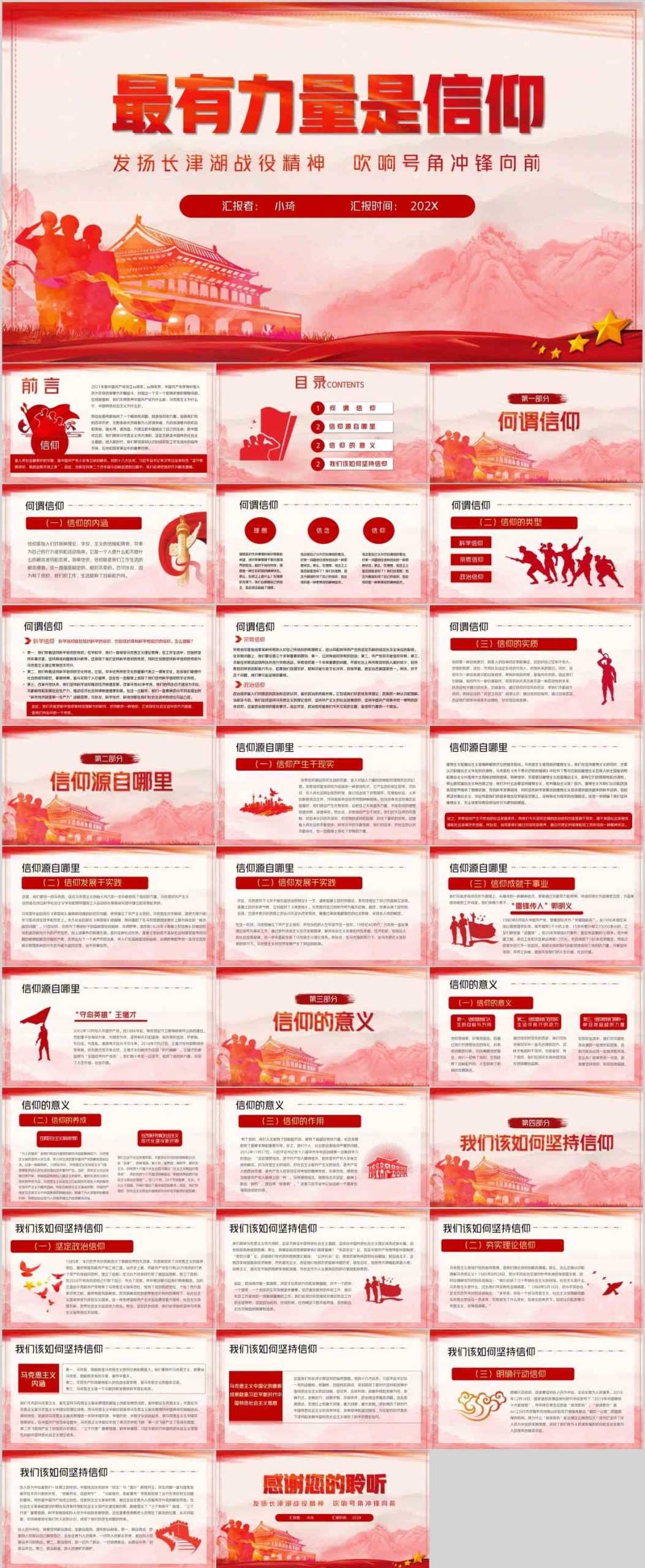 红色ppt模板免费下载,720套红色ppt模板中国风通用红色系列主题模板网盘
红色ppt模板免费下载,720套红色ppt模板中国风通用红色系列主题模板网盘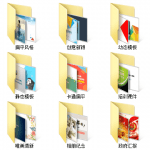 好用的百度网盘PPT模板推荐,省时省力又高效
好用的百度网盘PPT模板推荐,省时省力又高效